Here is
a step-by-step guide of configuring BMW ICOM Rheingold ISTA-D ISTA-P diagnostic
& programming software on BMW ICOM A2+B+C diagnostic system.
Tool needed:
ICOM Rheingold
software HDD
NOTE:
As for
BMW ICOM Rheingold software, we recommend 2015.1V Rheingold ISTA-D 3.47 ISTA-P 54.3 software HDD which performs more stable.
Instruction:
The
configuration is based on Virtual Machine.
1. Open
used for connection network adapter properties, then “Internet Protocol Version
4 (TCP/IPv4)” properties, then enter 169.254.1.1 for “IP address” and
255.255.0.0 for “Subnet mask”
2. If
VMware is installed, open Virtual Network Editor and disconnect from the host
any adapters with Subnet address 169.254.0.0
3. Open
C://EDIABAS/BIN/EDIABAS.INI with Notepad and check for “Port=6801” in TCP
settings.
4. Set
up ICOM A, ICOM B and ICOM C emulators, and connect BWM ICOM with vehicle and
PC.
5. Run
BMW ICOM Rheingold ISTA-D ISTA-P software shortcut on start menu, wait until it
boots, then press “Settings” icon the top of the program
6. Select
“VCI Config” (VCI Configuration) Tab and tick “HO-ICOM/ENET local and ISIS network”, press “OK”
7. Go to
“Operations” menu, the “Read Out Vehicle Data” and “Complete Identification”
8.
Select ICOM connection from the list and press “Set up connection” button. The Rheingold
is detecting vehicle and vehicle identification is in progress.
Configuration
is done. Start running software and diagnose/program BMW cars.






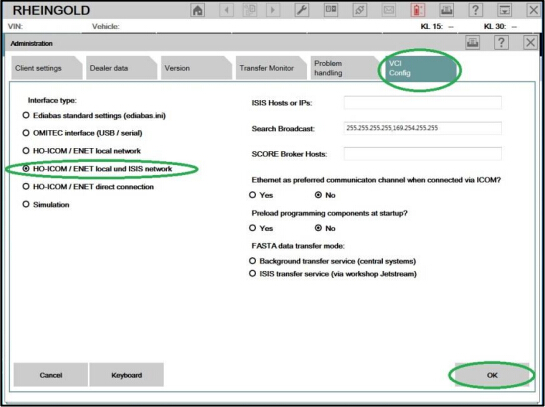




No comments:
Post a Comment
Note: Only a member of this blog may post a comment.