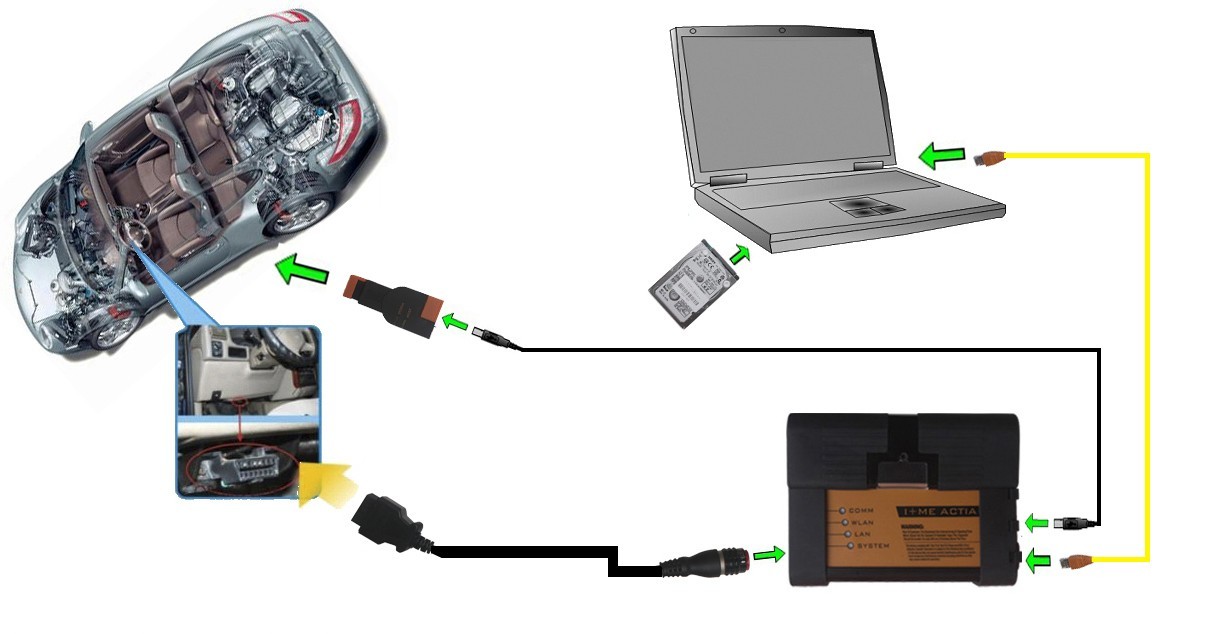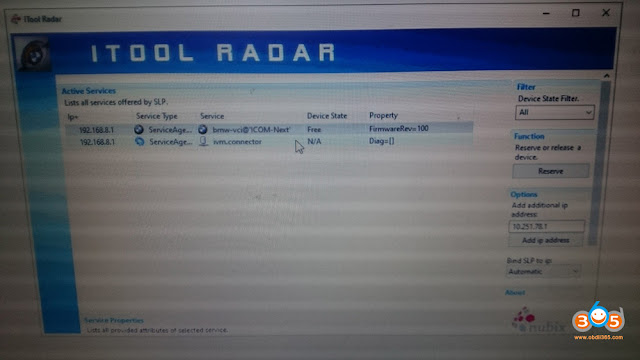Got BMW ICOM NEXT not connecting to ISTA because it need firmware update I try to login with internet explorer but I didn’t get the setup page. I don’t know if it’s IP problem or what.
Here is the itool radar shot:
Advice:
Try that: 192.168.8.1:60080
LOG IN with following:
Username: root
Password: NZY11502 or NZY1150263
Download iTool Radar, connect the ICOM directly to your computer, and it should read the ip address from the ICOM. Once you have the IP address, then you can proceed to log onto it using chrome or microsoft explorer browser with the provided credentials above.
If you did exactly as above, but with no luck. Then make an restore usb and reflash with this!
Download from this mega: BMW_ISPI_ICOM_NEXT_FW_3.15.03_files.txt
https://mega.nz/#!UJRllQRK!UIBddM2M8dXo2D5yf8Seluz-TuHiU4yCdnjvLiZOP8A
Then create a restore USB by following the following instructions:
A portable USB mass storage device (USB stick) that is at least compliant with USB 2.0 and is formatted with the FAT32 file system is required as additional hardware.
1. Create a text file user.settings with the following content: ConnectionMode=xxxxxx * 1 (default *2 : DHCP) Ip=xxx.xxx.xxx.xxx (default: 0.0.0.0)
Netmask= xxx.xxx.xxx.xxx (default: 0.0.0.0)
Gateway=xxx.xxx.xxx.xxx (default: 0.0.0.0)
Pay attention to the upper and lower case letters!
* 1 Possible parameters for ConnectionMode: STATIC_IP, DHCP, APIPA * 2 default = factory settings
2. Copy the file user.settings onto the USB stick.
3. If the ICOM NEXT A is ready for operation (SYSTEM LED permanently lights up green), the USB stick is to be connected to the unit (a connected MOST diagnosis adapter is to be unplugged). The red light chain starts after approx. 10 seconds (see 4.2.7.).
The saved settings are persistently overwritten. The green light chain starts once all the data has been updated. In this state, the unit can be addressed at the new IP (even without a restart). If the red light chain does not start, the user.settings file on the USB stick could not be read. If the green light stays off, an error has occurred while the LAN configuration was being written. For analysis purposes, the ICOM NEXT A saves the file user.settings.log with the error description to the USB stick.
or possibly as follows after that you copy the necessary files:
1.3. Connect the USB stick to the ICOM Next.
1.4. Press and hold the button located on the right-hand side of the ICOM Next, next to the OBD II cable connection socket.
1.5. Continue to hold the button, connect the device to the vehicle’s OBD II jack and keep the button pressed until the LEDs on the ICOM Next glow red.
1.6. Release the button and within five seconds, push the button three times. This starts the firmware update.
Note: The update may take several minutes. Do not disconnect the ICOM Next as long as any LED glows red.
1.7. When all LEDs on the ICOM Next have stopped glowing, the Emergency Firmware Update is complete. You can now disconnect the USB flash drive.
1.8. IMPORTANT: When the Emergency Firmware Update is finished, the ICOM Next must be connected to your network with a LAN cable in order to be reconfigured since all previous settings have been lost. If there is a “user.settings” file on the USB flash drive, it will be installed after the firmware update.
Final update:
This login is for original next or clone/orig A1, A2 for sure.
I try to login to ip: 192.168.8.1
LOG IN with following:
Username: root
Password: NZY1150263
Hope it helps!
Best source of BMW ICOM Next: