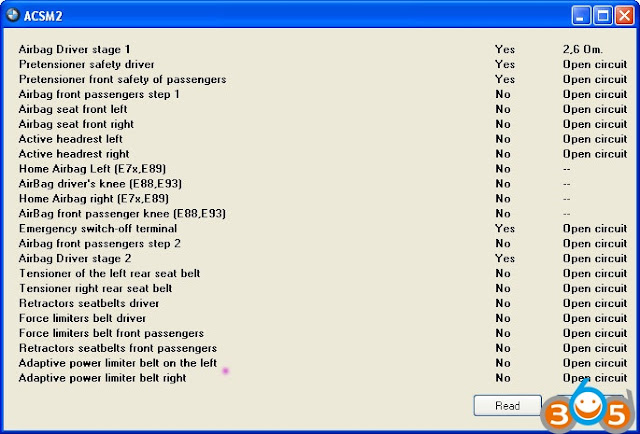Here's the BMW F10 2019-1 Navigation Update DIY guide provided by a BMW F10 owner.
Just sharing for education purpose. Credit to SWFLf10. You are at your risk.
I'm sure you can find where to download all the software needed and how to install it properly on your PC.
Operating system: Windows 10 running in BootCamp on a MacBook Air.
The basics for install can be found in multiple places online and include the following:
1. Download latest map data for your specific nav unit (Mine is a Next NBT)
2. Extract files to a blank USB drive that is formatted as FAT32
3. Insert USB stick into car, and wait for prompt to update from USB
4. Enter FSC code
For those of you that don't know, the FSC code is specific to the map update and your cars VIN. This code can be bought online, or if you don't mind spending some extra time using Esys and some other software that can be found online, can be generated for free.
I used BMW Esys, BMW-FSC-NBT, and Base64 (Which came with my download of BMW-FSC-NBT). Here is my version of the steps necessary to create the first half of what you need using Esys:
1. Connect to car with
Esys.
2. Click “FSC Extended” on left of Esys.
3. Enter “0x63” for the “Diagnostic Address”.
4. Click “Identify”.
5. Wait for “Base Variant” to display your cars' info.
6. Enter “0xDE” for “Application ID”.
7. Enter “0x1” for “Upgrade Index”.
8. Scroll down and select “StoreFSC”.
9. Select the “ >> ” button.
10. Click “Read”.
11. Click “Save” and save as last 7 digits of VIN.FSC
(example: XXXXXXX.FSC)
So that's the part that Esys takes care of. After this, I used a program called Base64, which came with the BMW-FSC-NBT software download I used in the next section. This step requires you to open a command prompt in Windows.
1. Make sure you have the BMW-FSC-NBT software installed and know the location.
2. Move the file you just saved with Esys to the "tools" folder inside the BMW-FSC-NBT software folder.
3. Open a command prompt Windows by typing "cmd" into the start menu on your computer. Now you need to navigate to the “tools” folder you just moved the FSC file to. You need to type "cd" then a space, then the location of the "tools" folder into the command prompt window.
(Example: "cd C:\Users\YourName\Applications\BMW-FSC-NBT\tools")
4. Now in the command prompt window, type in the following using YOUR FSC file name and last 7 digits of VIN (Replace the Xs with your VIN)
“Base64 XXXXXXX.FSC XXXXXXX_000DE001.FSC”
5. Run the BMW-FSC-NBT software by clicking it.
6. Select your newly made FSC file by clicking “Browse” and selecting the new file that you just created in the “tools” folder.
7. Select the correct map from the selection.
8. Click “Generate”. (This will generate your FSC code to enter into iDrive)
The issue I had here is that the map I was trying to update to (North America Next 2019-1) wasn't shown in the list! I had read that I needed to update my lookup.xml file to reflect this map, but didn't quite understand how to do so properly. These are the steps I used to update it to allow me to select it in the BMW-FSC-NBT software:
1. Navigate to the “tools” folder of the BMW-FSC-NBT software.
2. Right click, then select “edit” on the “index.xml” file.
3. Scroll down to the most recent map update for your application. (Mine was showing North America Next 2014-2 as the most recent)
4. Copy the lines from the most recent map update and paste below it.
5. Change “id” to match the map data file name.
6. Change the last two characters of “FscShort” to “FF”.
7. Change “name” to reflect the map data you are updating to.
8. Change “sop” to yesterdays' date.
EXAMPLE for North America Next 2019-1 (Changes I have made are in
RED)
</SgbmId>
<SgbmId id="
NAVD_000014B8_255_004_177" SWID_FscShort="00A800
FF" name="Road Map NORTH AMERICA Next 2019-1" supplier="TAS" sop="
11.01.2018" version="10_09" MapOrderNumberBMW="" MapOrderNumberMINI="" MapOrderNumberRR="" successorMapOrderNumberBMW="" successorMapOrderNumberMINI="" successorMapOrderNumberRR="">
<EcuVariant CompatibilityIdentifier="NBT-HB" Format="CIC" />
<SwUpdate SwUpdateEntry=""/>
</SgbmId>
Once I finally completed the changes, the list showed the "North America Next 2019-1" map. I selected it, then hit "Generate". This produced my FSC code needed to install the update! Finally!
I then plugged my USB drive with my map data on it into the car, selected "Update" in iDrive when prompted, and then entered this newly generated FSC code. It took about 15 minutes, then I had a message of success in iDrive!
Recap of the Steps:VERY FIRST STEP:
Download and install BMW Esys and BMW-FSC-NBT and make sure you have Base64 within your BMW-FSC-NBT software folder.
Download Map and ready USB Drive:
1. Download latest Maps for your vehicle. Unzip and place on newly formatted FAT32 USB Drive.
Updating the lookup file (If your map isn't on the list in BMW-FSC-NBT):
1. Navigate to the “tools” folder of the BMW-FSC-NBT software
2. Right click, then select “edit” on the “index.xml” file
3. Scroll down to the most recent map update for your application
4. Copy the lines from the most recent map update and paste below
5. Change “id” to match the map data file name
6. Change the last two characters of “FscShort” to “FF”
7. Change “name” to reflect the map data you are updating to
8. Change “sop” to yesterday
EXAMPLE for North America Next 2019-1 (Changes in
RED)
</SgbmId>
<SgbmId id="
NAVD_000014B8_255_004_177" SWID_FscShort="00A800
FF" name="Road Map NORTH AMERICA Next
2019-1" supplier="TAS" sop="
11.01.2018" version="10_09" MapOrderNumberBMW="" MapOrderNumberMINI="" MapOrderNumberRR="" successorMapOrderNumberBMW="" successorMapOrderNumberMINI="" successorMapOrderNumberRR="">
<EcuVariant CompatibilityIdentifier="NBT-HB" Format="CIC" />
<SwUpdate SwUpdateEntry=""/>
</SgbmId>
Generating an FSC code:1. Connect to car with
E-sys2. Click “FSC Extended” on left of Esys
3. Enter “0x63” for the “Diagnostic Address”
4. Click “Identify”
5. Wait for “Base Variant” to simply the cars’ info
6. Enter “0xDE” for “Application ID”
7. Enter “0x1” for “Upgrade Index”
8. Scroll down and select “StoreFSC”
9. Select the “ >> ” button
10. Click “Read”
11. Click “Save” and save as last 7 digits of VIN.FSC in the “tools” folder of the BMW-FSC-NBT software folder (example: XXXXXXX.FSC)
12. Open command prompt and navigate to the “tools” folder you just saved the FSC file in
(Example: "cd C:\Users\YourName\Applications\BMW-FSC-NBT\tools")
13. Type in the following using YOUR last 7 digits of VIN
“Base64 XXXXXXX.FSC XXXXXXX_000DE001.FSC”
14. Run the BMW-FSC-NBT software
15. Select your newly made FSC file by clicking “Browse” and selecting the new file in the “tools” folder
16. Select the map from the selection
17. Click “Generate” (This will generate your FSC code to enter into iDrive shortly)
18. Plug in the USB stick with the maps data into the car, wait for the update prompt, then select update
19. Enter the FSC code you generated when iDrive prompts you
Hope it helps.
Src: https://f10.5post.com/forums/showthread.php?t=1556104