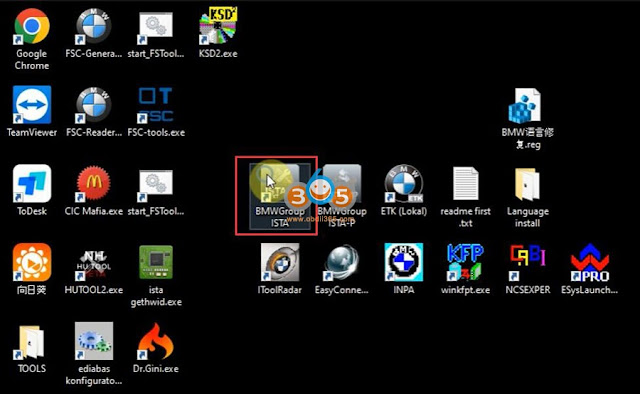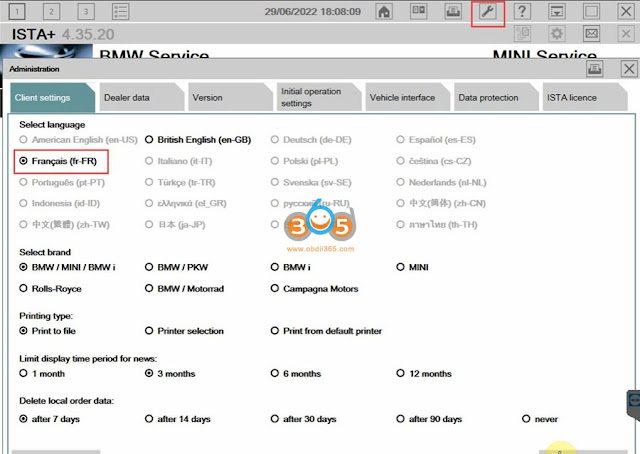06/2022 BMW ICOM ISTA-D 4.35.20 and ISTA-P 3.70.0.200 are multi-language enabled. 2022.06 ista-d language change is different from older versions. If failed to change the language, follow the guide below to fix it.
Software is in Win10 x64bit HDD/SSD format. It is compatible with BMW ICOM Next, VXDIAG VCX SE BMW and Godiag V600 scanners.
How to Change ISTA-D language?
ISTA-D Language: Czech, Dutch, French, German, Greek, Italian, Japanese, Korean, Polish, Portuguese, Russian, Spanish, Sweden, Thai, Turkish
Open Language Install folder on the desktop
Open delete all language pack.cmd
Extract the language pack you desired i.e French. Extract install-French.rar to C:/EC-APPS/ISTA/SQLiteDBs
Merge BMW Language Fix program on desktop
Open BMWGroup ISTA program on the desktop
Select Tool tab- Client settings
Select the corresponding language.
The language has been changed to French.
Exit ISTA-D and run again.
Video reference:
How to Change ICOM Next ISTA-P Language?
ISTA-P language change is as usual.
ISTA-P Language: English, Chinese, Czech, Dutch, French, German, Greek, Indonesian, Italian, Japanese, Korean, Polish,
Portuguese, Russian, Spanish, Swedish, Thai, Turkish
Open BMWGroup ISTA-P on desktop
Click i icon and Reset Settings
Select Automatic search
Select language you desired
MUST tick Expert Mode and save setting
Run ISTA-P software.